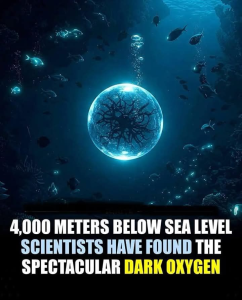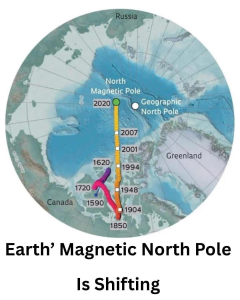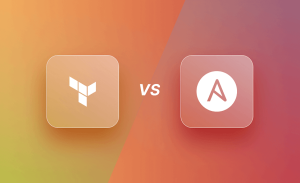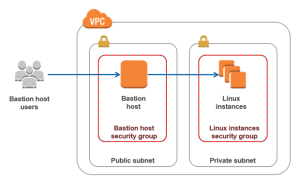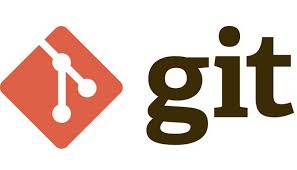
Git is an essential tool for developers, providing a distributed version control system that helps manage and track changes in source code. Whether you’re a beginner learning Git or a seasoned developer working on large-scale projects, understanding Git commands is crucial for effective source code management.
In this post, we’ll explore some of the most common Git commands and their usage, helping you navigate your way through Git’s functionalities.
Basic Git Usage
Git commands are generally structured in the following format:
git [options] <command> [<args>]You can use options such as -v (to check the Git version) or -h (to display the help menu) at any time. Git also supports configurations that affect the behavior of commands. For instance:
git --version # Display the installed Git version
git --help # Show the help menu for GitLet’s break down the key Git commands commonly used in day-to-day development:
Starting a Working Area
Before you can work on code with Git, you need to initialize a repository or clone an existing one.
git clone: Clone a repository into a new directory on your local machine.git clone <repository-url>This copies the remote repository into a new directory so that you can begin working on it.git init: Create an empty Git repository or reinitialize an existing one.bash git init
This is particularly useful when starting a new project from scratch.
Working on the Current Change
As you make changes in your repository, there are specific commands that help you manage and organize those changes.
git add: Add file contents to the index (staging area) in preparation for committing.git add <file-name>This stages changes, making them ready for the next commit.git mv: Move or rename files within your project.git mv <old-file> <new-file>Use this when reorganizing your project structure.git restore: Restore files in your working directory to a previous state.git restore <file-name>Use this command to undo uncommitted changes to files.git rm: Remove files from both the working directory and the staging area.bash git rm <file-name>
If a file is no longer needed, this command deletes it from both the working directory and the Git index.
Examining the History and State
Git provides a rich set of commands for inspecting the history and state of your project.
git status: Show the current status of the working directory and staging area.git statusIt provides an overview of changes that are staged, unstaged, and untracked.git log: Show the commit history.git logThis displays a list of past commits, including details such as commit message, author, and timestamp.git diff: Show changes between commits, or between your working directory and the staging area.git diffThis is useful for reviewing the differences between versions of files before making a commit.git grep: Search for lines matching a specific pattern in your repository.bash git grep <pattern>
Ideal for searching for specific strings or code patterns across your project.
Growing, Marking, and Tweaking History
Git offers commands to organize and manage your project’s history, allowing for multiple versions and development paths.
git branch: List, create, or delete branches.git branch <branch-name>Branching allows you to work on different features independently.git commit: Record changes in the repository.git commit -m "Commit message"Commits represent snapshots of your project and are used to save changes in the repository.git merge: Combine multiple branches together.git merge <branch-name>This is used when you want to integrate changes from one branch into another.git rebase: Reapply commits on top of another base commit.git rebase <branch-name>Rebasing is useful for cleaning up your commit history and applying changes from one branch onto another.git reset: Reset your current HEAD to a specified state.git reset <commit>This is used to undo changes by moving the current branch’s HEAD to a specified commit.git switch: Switch to another branch.git switch <branch-name>Allows you to move between branches in your project.git tag: Create, list, delete, or verify tags. Tags are used to mark specific points in your repository’s history.bash git tag <tag-name>
Collaborating with Others
Git is particularly powerful when collaborating with other developers. You can push, pull, and fetch changes from remote repositories.
git fetch: Download objects and references from another repository.git fetch <remote>This pulls down all the changes from a remote repository without applying them to your working directory.git pull: Fetch and integrate changes from another repository or branch.git pull <remote> <branch>This is a combination offetchandmerge, retrieving changes from a remote branch and merging them into your current branch.git push: Push your local commits to a remote repository.bash git push <remote> <branch>
This sends your local changes to a remote repository for others to use.
Getting Help in Git
Git’s help system is extensive, and you can access detailed documentation for any command or concept:
git help -a: List all available subcommands.git help -g: List available concept guides.git help <command>: Show help for a specific command.
Conclusion
Git is a powerful tool, and knowing how to use its various commands is essential for efficient version control. From managing branches and commits to collaborating with remote teams, Git commands help streamline your development workflow. Understanding the basics of these commands will give you a solid foundation to start working with Git, whether you’re developing solo or with a team.
Tags: Git, Version Control, Git Commands, Git Tutorial, Repository Management, Git Basics, Development Tools, Git Workflow, Source Code Management