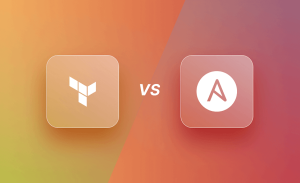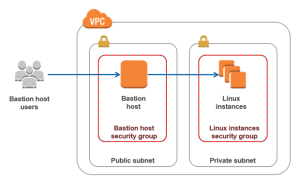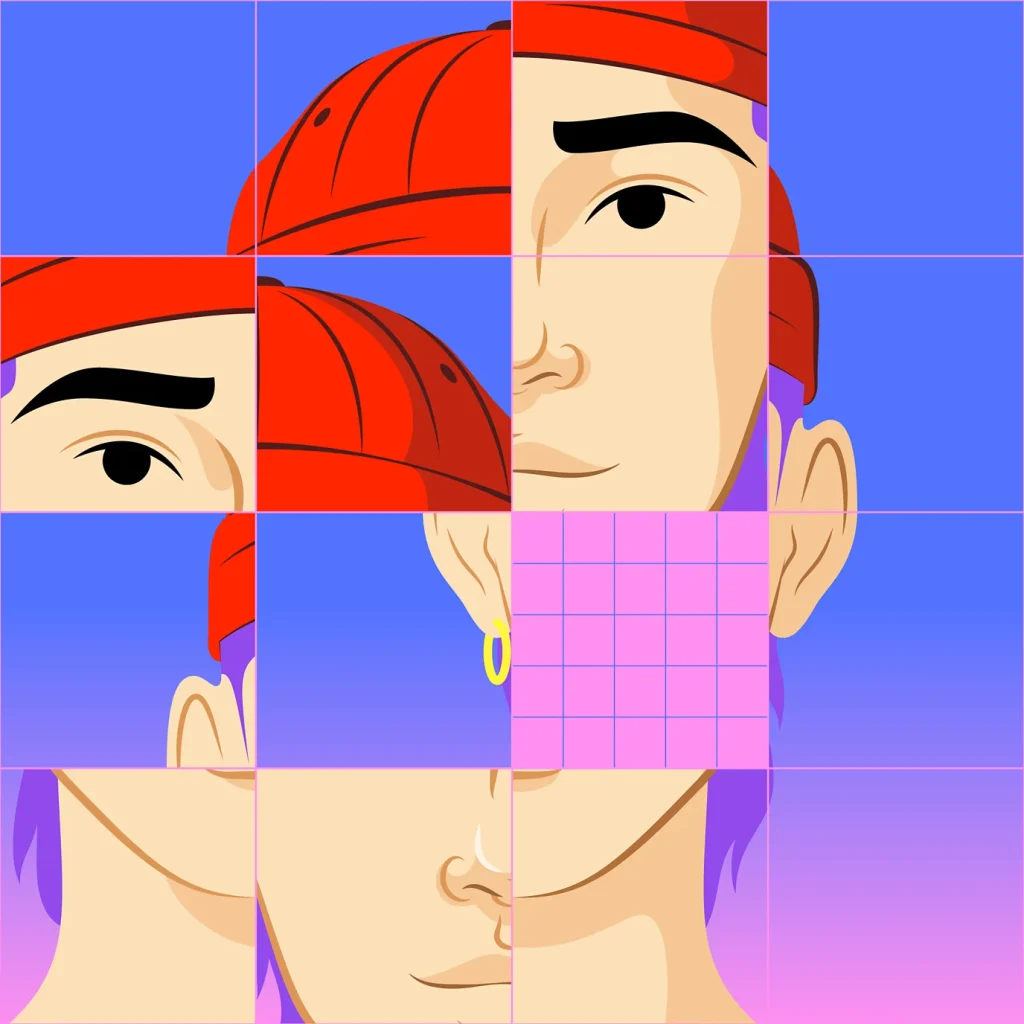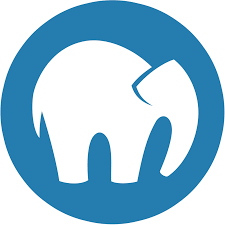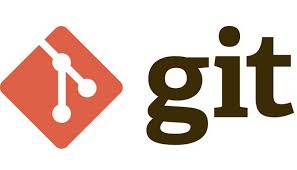Converting a PPK (PuTTY Private Key) file to a PEM (Privacy Enhanced Mail) file is necessary when you need to use the PPK file with tools or platforms that require a PEM file format. Here is a step-by-step guide on how to convert a PPK file to a PEM file using different methods on Linux and Windows:
Method 1: Convert PPK to PEM in Linux Using puttygen
Install the putty-tools package on your Linux system if it is not already installed. You can use your package manager (e.g., apt or yum) or download it from the PuTTY website.
Open a terminal window and navigate to the directory where the PPK file is located.
Run the following command to convert the PPK file to a PEM file:
puttygen ppk_file.ppk -O private-openssh -o pem_file.pem
Replace ppk_file.ppk with the name of your PPK file and pem_file.pem with the desired name for the PEM file.
The command will prompt you to enter a passphrase to protect the PEM file. You can enter a passphrase or leave it blank if you don’t want to use one.
The puttygen command will generate the PEM file and save it in the specified location. You can now use the PEM file for SSH and SSL/TLS connections.
Method 2: Convert PPK to PEM in Linux Using openssl
Ensure that the openssl command is installed on your Linux system.
Open a terminal window and navigate to the directory where the PPK file is located.
Run the following command to convert the PPK file to a PEM file:
openssl pkcs8 -inform DER -in ppk_file.ppk -outform PEM -out pem_file.pem
Replace ppk_file.ppk with the name of your PPK file and pem_file.pem with the desired name for the PEM file.
The command will convert the PPK file to a PEM file and save it in the specified location.
Method 3: Convert PPK to PEM on Windows with PuTTYgen
Download and launch the PuTTYgen utility on your Windows machine.
From the “File” menu, select “Load private key” and browse to select your PPK file.
Once the PPK file is loaded, go to the “Conversions” menu and click on “Export OpenSSH Key (force new file format)”.
Choose a new name for the PEM file, give it the “.pem” extension, and click the “Save” button.
PuTTYgen will convert the PPK file to a PEM file and save it with the specified name and location.
By following these methods, you can easily convert a PPK file to a PEM file, allowing you to use it with tools and platforms that require the PEM file format.

Here is a step-by-step guide on how to use the command line to convert a PEM (Privacy Enhanced Mail) file to a PPK (PuTTY Private Key) file:
Ensure you have the necessary tools: Make sure you have the required tools installed on your system. For Linux, you may need to install the putty-tools package using your package manager. For Windows, you can download PuTTYgen from the official website.
Open the command prompt: Launch the command prompt or terminal on your operating system.
Navigate to the PEM file location: Use the “cd” command to navigate to the directory where the PEM file is located. This step is necessary to ensure that the command operates on the correct file.
Run the conversion command: Execute the appropriate command based on your operating system and tool.
Linux using puttygen:
puttygen pem_file.pem -o ppk_file.ppk -O private
Replace “pem_file.pem” with the name of your PEM file and “ppk_file.ppk” with the desired name for the PPK file.
Linux using openssl:
openssl rsa -in pem_file.pem -outform DER -out ppk_file.ppk
Replace “pem_file.pem” with the name of your PEM file and “ppk_file.ppk” with the desired name for the PPK file.
Windows using PuTTYgen:
Launch PuTTYgen, go to the “Conversions” menu, select “Import key,” choose your PEM file, and then go to the “Save private key” button to save it as a PPK file.
The conversion process will generate the PPK file: The command will convert the PEM file to a PPK file and save it in the specified location.
By following these steps, you can successfully convert a PEM file to a PPK file using the command line, allowing you to use the PPK file with tools and platforms that require it.