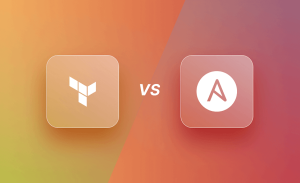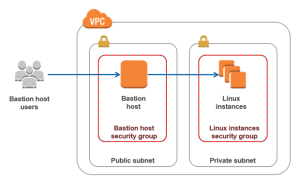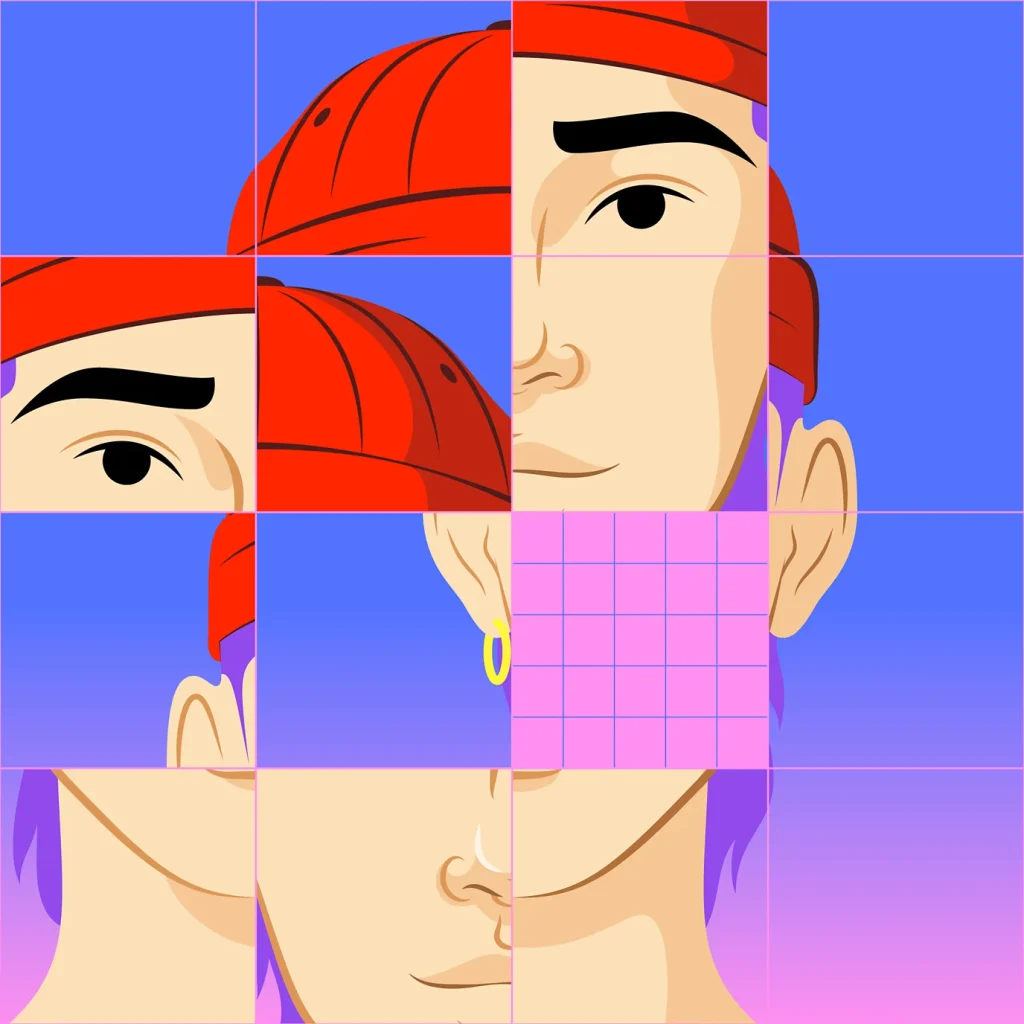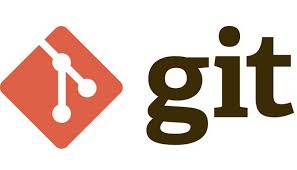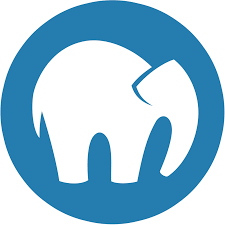
Setting up a local development environment is essential for web developers who want to test their projects before deploying them to live servers. MAMP (Macintosh, Apache, MySQL, PHP) is a popular tool for setting up a local server environment on macOS, allowing you to run websites and applications on your own computer.
In this guide, we’ll walk through the process of installing and configuring MAMP on macOS, including setting up custom domains to make your local development more organized and realistic.
Step 1: Download and Install MAMP
- Download MAMP: Go to the MAMP official website and download the latest version of MAMP for macOS.
- Install MAMP: Once the download is complete, open the installer and follow the on-screen instructions to install MAMP. Drag the MAMP folder into your Applications directory when prompted.
- Open MAMP: After installation, navigate to your Applications folder and open the MAMP application.
Step 2: Set Up MAMP Preferences
- Launch MAMP: Open the MAMP application from the Applications folder.
- Adjust Preferences: Click on the “Preferences” button to configure MAMP settings. Here, you can set ports, PHP versions, and other server settings.
- Ports: Use the default Apache port 8888 and MySQL port 8889, or set Apache to port 80 and MySQL to 3306 if you prefer standard ports. Setting Apache to port 80 will allow you to access your sites without specifying a port in the URL.
- PHP Version: Choose the PHP version you plan to use for development. This can be adjusted under the “PHP” tab in Preferences.
- Document Root: Under the “Web Server” tab, you can set the document root, which is the folder where your web files will be stored. It is usually set to
/Applications/MAMP/htdocs, but you can change it to a custom directory of your choice.
- Save Changes: Click “OK” to save your preferences.
Step 3: Start MAMP Services
- Start Servers: Click on the “Start” button in the MAMP control panel to start the Apache and MySQL servers. If everything is set up correctly, the servers will start, and MAMP will open the start page in your default browser.
- Verify Setup: Visit
http://localhost:8888(orhttp://localhostif using port 80) in your browser to verify that MAMP is running correctly. You should see the MAMP start page.
Step 4: Create a Project Directory
- Create a Directory: Inside your document root (e.g.,
/Applications/MAMP/htdocs), create a new folder for your project, e.g.,myproject. This folder will contain all your project files. - Add an
index.phpFile: To test your setup, create a simpleindex.phpfile inside your project folder with the following content:<?php echo "Hello, MAMP!"; ?> - Access Your Project: You can now access your project by navigating to
http://localhost:8888/myproject(orhttp://localhost/myprojectif using port 80) in your browser.
Step 5: Set Up Custom Domains
To make your local development environment more realistic and professional, you can set up custom domains for your projects, like http://myproject.local.
- Edit the Hosts File: Open the Terminal and enter the following command to edit the hosts file:
sudo nano /etc/hosts - Add Custom Domain: Add a new line at the bottom of the file to map your custom domain to
localhost. For example:127.0.0.1 myproject.local - Save Changes: Press
Control + Oto save the changes, andControl + Xto exit the editor. - Configure Apache Virtual Hosts: Now, configure Apache to recognize your custom domain.
- Go to the MAMP
httpd.conffile located at/Applications/MAMP/conf/apache/httpd.conf. Open this file with a text editor. - At the bottom of the file, include the following line to allow custom configurations:
Include /Applications/MAMP/conf/apache/extra/httpd-vhosts.conf- Next, open the virtual hosts file located at
/Applications/MAMP/conf/apache/extra/httpd-vhosts.conf.
- Go to the MAMP
- Add Virtual Host Configuration: Add a virtual host configuration for your project. For example:
<VirtualHost *:80> DocumentRoot "/Applications/MAMP/htdocs/myproject" ServerName myproject.local <Directory "/Applications/MAMP/htdocs/myproject"> AllowOverride All Require all granted </Directory> </VirtualHost> - Restart MAMP Servers: After editing the configuration files, restart Apache and MySQL servers from the MAMP control panel to apply the changes.
Step 6: Test Your Custom Domain
- Visit Your Custom Domain: Open your browser and go to
http://myproject.local. You should see your project’s homepage or the “Hello, MAMP!” message you set up earlier. - Troubleshooting: If the custom domain doesn’t work, double-check your hosts file and virtual host configuration for any typos or misconfigurations. Ensure that Apache is listening on the correct port (usually port 80).
Conclusion
Setting up MAMP with custom domains on macOS makes your local development environment more organized, mirrors production setups more closely, and allows for easier testing of multi-site projects. By following these steps, you can streamline your workflow and have a professional setup for your web development needs.
MAMP is a powerful tool for developers, and mastering its setup can save you time and provide a flexible environment for testing and building websites locally before deployment.
Tags: MAMP, macOS, Web Development, Custom Domains, PHP, MySQL, Apache, Local Server, Development Environment, macOS Setup